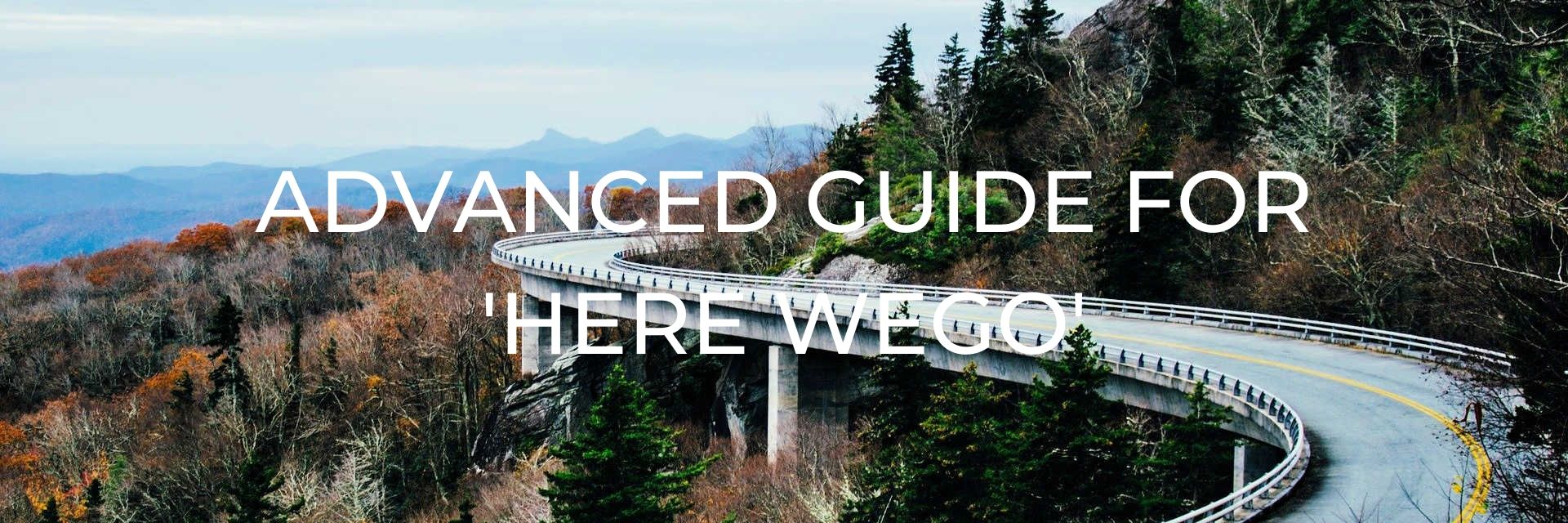
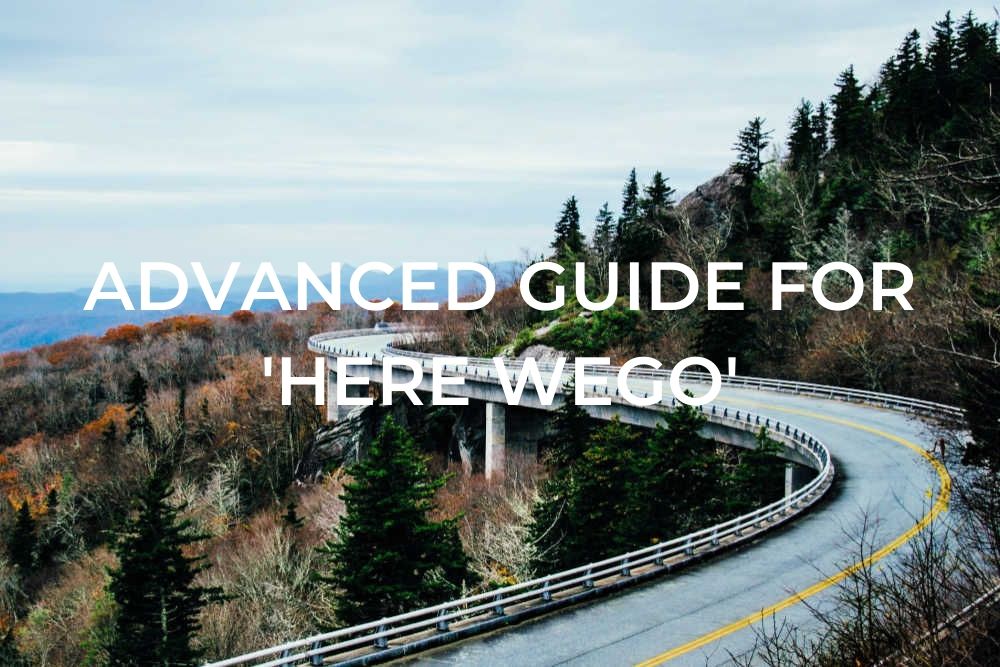
This is our advanced guide for Using Here WeGo, it delves into more detail of the settings and functions of Here WeGo.
If you are new to the app, please check out our How to Use Here WeGo Guide here.
This post may contain affiliate links. Please read our full disclosure policy here.
Included in this advanced guide you’ll find:
All images in this guide were taken on a Lenovo Tab 4 8 Plus running Android
*Please note: For the rest of this post the words in bold refer to the actions you will click on in the app to perform each step.
Want to save this for later? Click the Pinterest button on the left for a pinnable image!
SETTINGS MENU
There are several settings you can configure to personalise Here WeGo for your own preferences.
Click the Hamburger Icon in the top left, choose Settings and the settings menus is displayed.
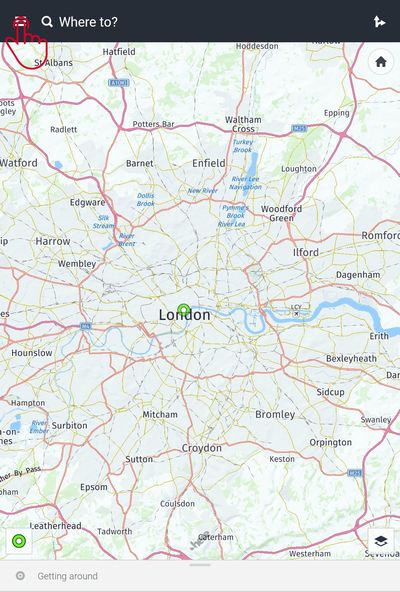
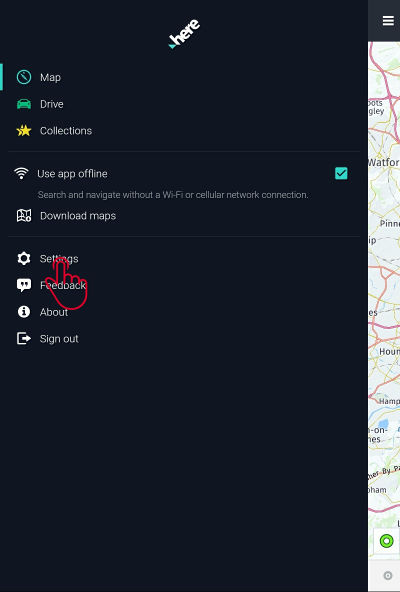
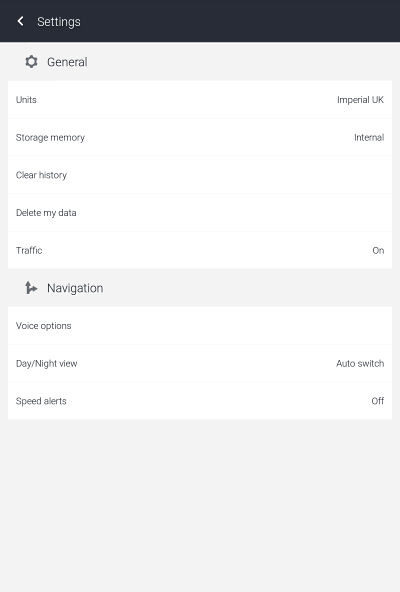
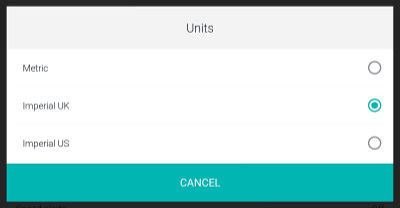
Units allows you to select the units used for speed and distance:
• Metric shows km/h (kilometres per hour) and m (metres).
• Imperial UK shows mph (miles per hour) and yards.
• Imperial US shows mph and feet.
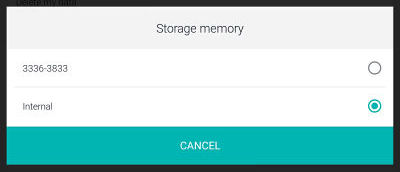
Storage Memory allows you to download maps to your internal memory or an SD card if your device supports them.
This option will not be available to iPhones or Android devices which do not support SD cards.
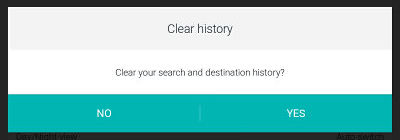
Clear History pops up a window asking you to confirm. If you click Yes, all your recent search history is removed from your device.
Delete my data pops up a window which gives you an email address to contact should you want to remove all personal data from Here WeGo. This makes the company compliant with the EU’s GDPR legislation. The email address if you need it is [email protected].
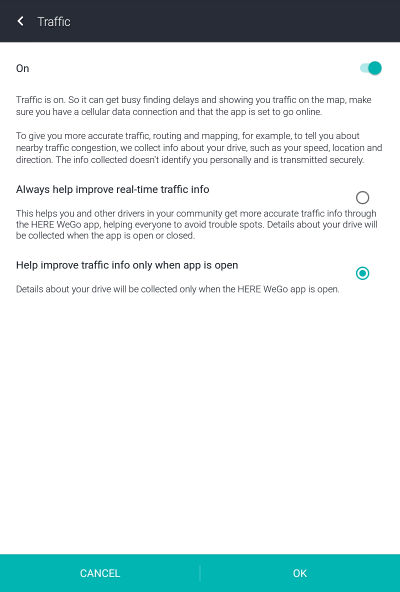
Traffic determines whether real-time traffic information is displayed within the app allowing for more accurate routing and estimation of time to destination.
Note: Traffic requires a data connection, so, especially if roaming, be aware that you could incur charges for using this.
Even if you don’t have data when out and about, we find it useful to keep this setting on as you can at least see traffic for the first destination. Plus, if you go somewhere with WiFi, you can again see traffic before you set off.
Note: Traffic requires the app to be in online mode as well as enabled on this screen.
The two radio icons switch between Here WeGo being able to track details of your drive for the purposes of generating traffic data at all times or only when the app is running.
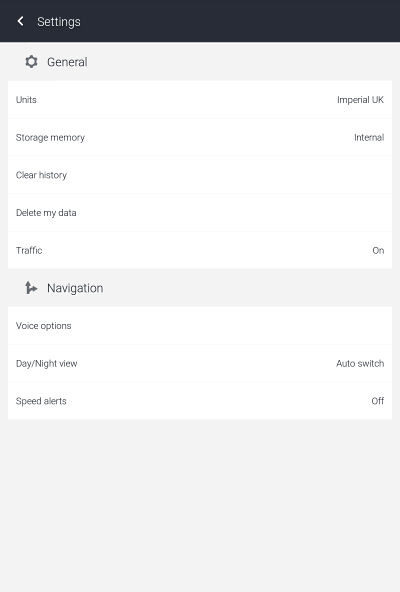
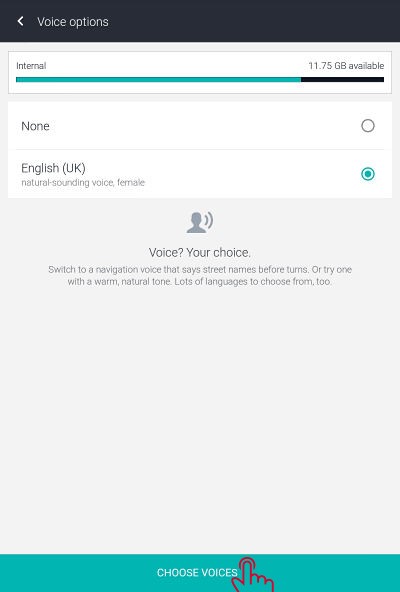
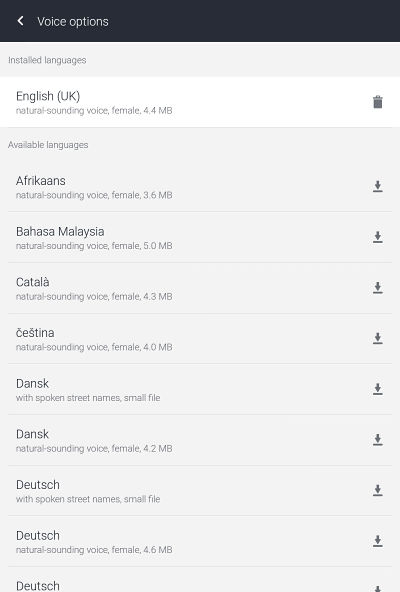
This takes you to a list of all the voices available, arranged alphabetically, with any installed voices at the top of the list.
To delete an installed voice, select the Dustbin icon. To install an additional voice, select it from the list and it will be downloaded so you can use it offline. Once downloaded it will appear in the main voice options screen, from where you can choose which voice to use using the radio icons. If you choose None there will be no spoken directions when navigating.
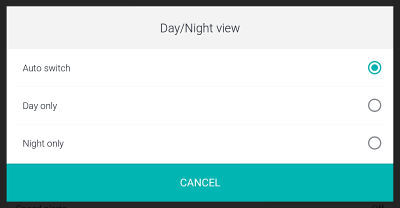
Day/Night view allows you to select between:
• Auto Switch will switch between day and night mode based on the ambient light.
• Day only will force the app to work in day mode at all times.
• Night only will force the app to work in night mode at all times.
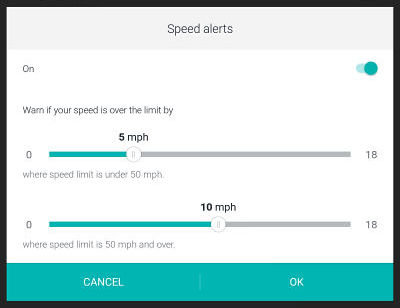
Speed Alerts allows you to be given visual and audible alerts if you are exceeding the speed limit while using the app
• The toggle switch turns speed alerts on and off.
If speed alerts are on:
• The first slider allows you to set the tolerance before the alert will be displayed on roads where the limit is under 50 mph or 80 km/h.
• The second slider allows you to set the tolerance before the alert will be displayed on roads where the limit is 50 mph or 80 km/h or over.
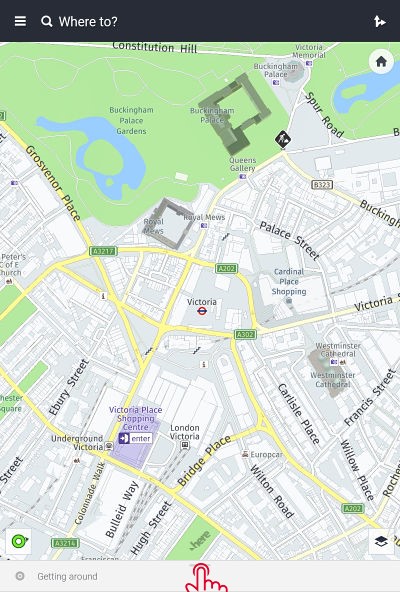
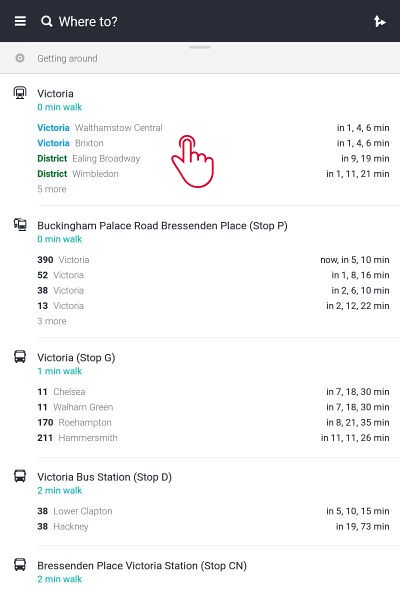
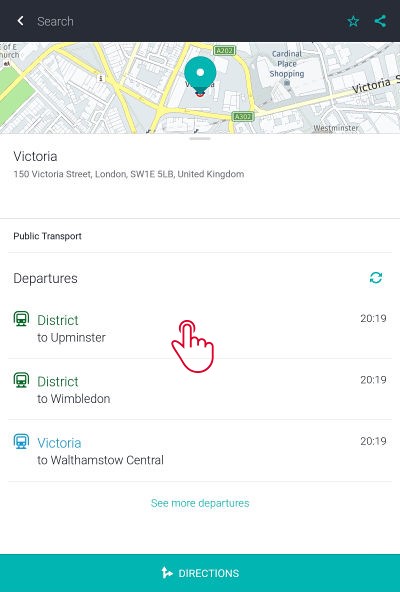
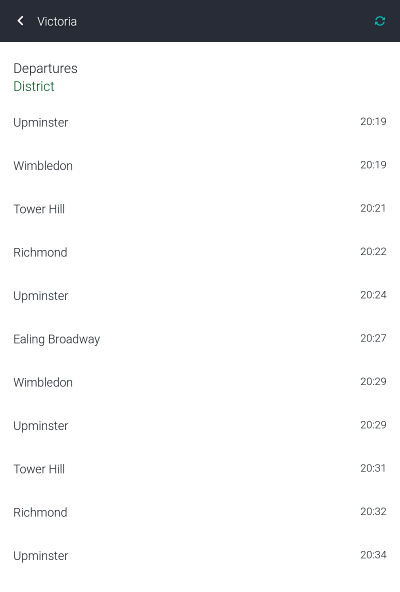
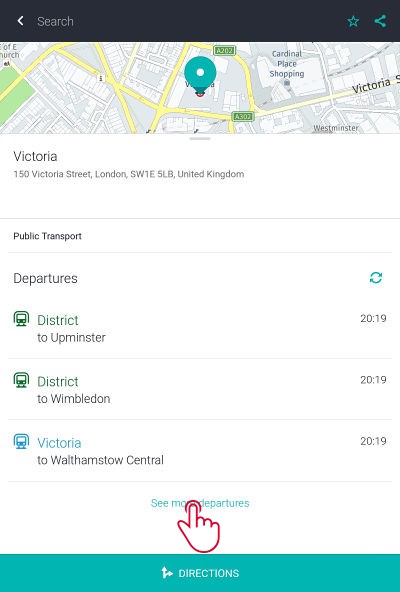
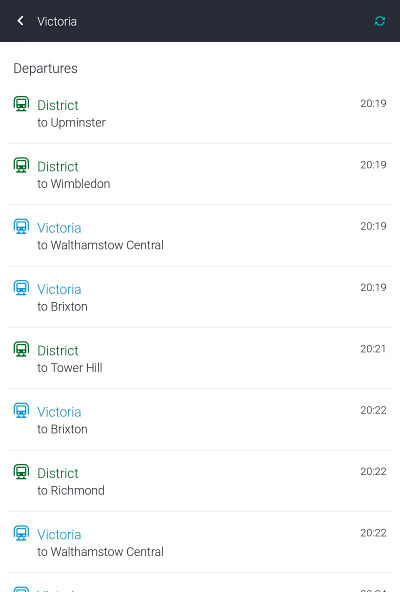
To see more options for that line, click on the line to open a screen with more departure options and their terminus stations. Also from the previous screen, you can click See more departures. This will show more departures on all lines from that station together with their terminuses.
We’ve used this in cities such as Paris and London which have good public transport
networks. To make the best of it, you will require a data connection as the app can then show real-time information about the next bus, train or tram. But even with the app offline, it can still send you to the right station or stop to take you on the quickest journey through a city.
LAYERS
From Map Mode, you can also choose what is shown on screen through the layers option. Click the icon at the bottom right of the screen to open the slide out for layers.
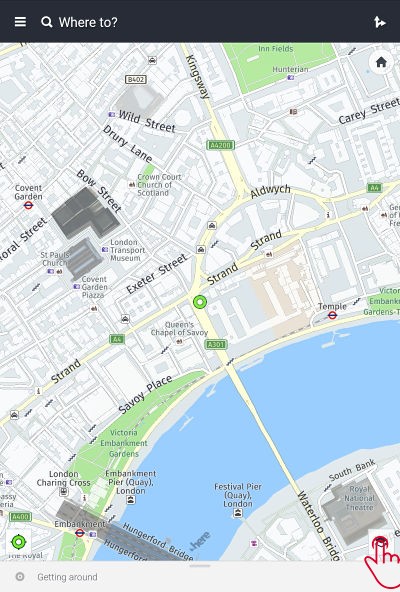
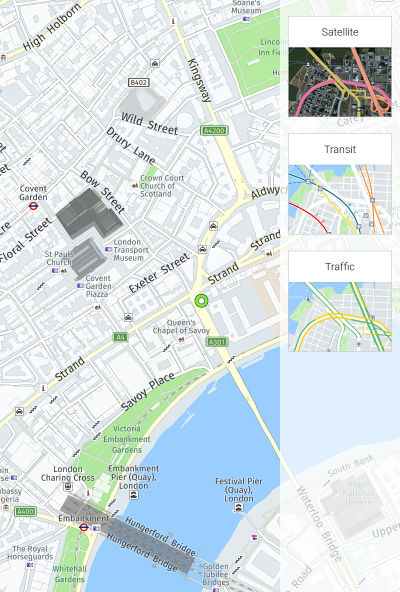
The top icon is to switch to satellite view, click again to revert back to map view (Satellite view requires a data connection).
The second icon shows Transit lines on the map, the centre image below shows the District/Circle Lines (Green/Yellow) running along the embankment, the Picadilly Line (Blue) crossing the top left of the map and the riverboats running along the Thames.
The third icon shows Traffic on the roads (this option requires a data connection). In the image below you can see green meaning roads are clear, yellow meaning some delays, red meaning severe delays and black meaning the road is closed.
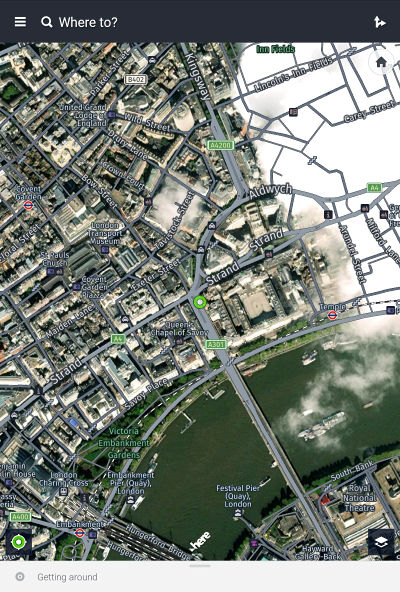
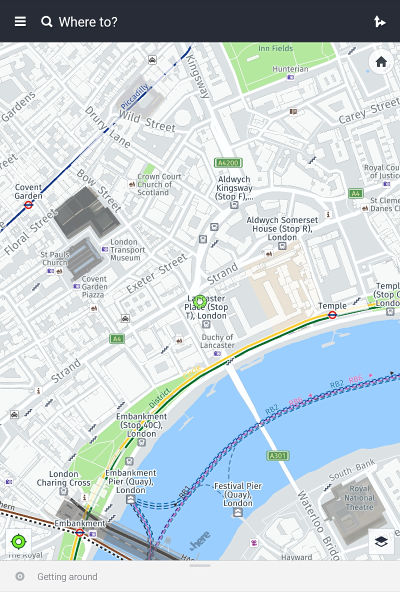
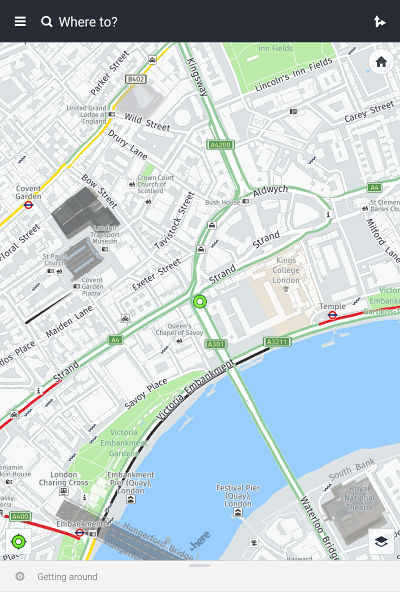
HOME
If you want to use Here WeGo to get you home from places, then you can set your home location as a shortcut in the app.
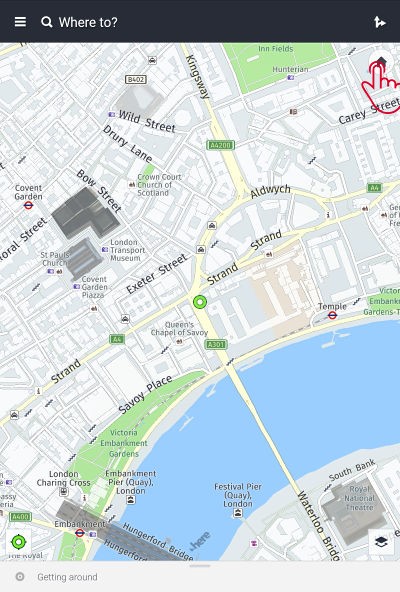
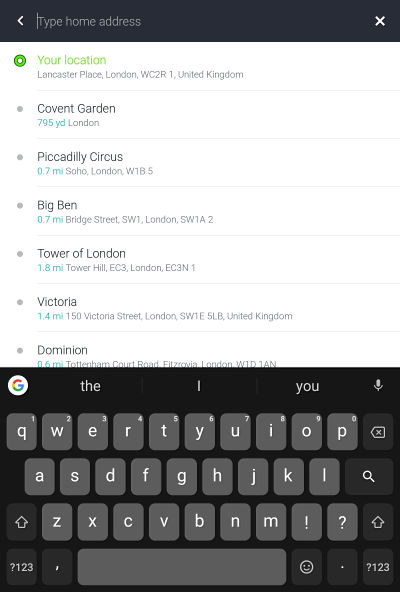
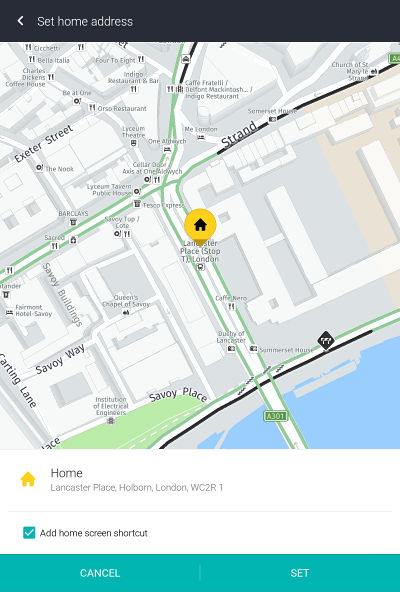

Click the house icon in the top right of the map screen. From there, you can set your home location by searching for it, or choosing your current location if you are at home when setting it. Once you’ve chosen your home location a screen similar to the navigate screen will appear showing your location on the map.
From here, you can click set to save your home location. If you have the Add home screen shortcut selected an icon will be saved to your home screen. This icon can be clicked from there to open the app and begin navigating to your home in one simple step. In future, a single click on the house icon will start navigating you home.
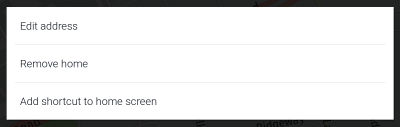
To edit your home location, press and hold the small house icon and a menu like this will open up. You can edit your home location, remove it so you no longer have a home location set or add the home location shortcut to your home screen in case you didn’t do it originally or accidentally removed it.
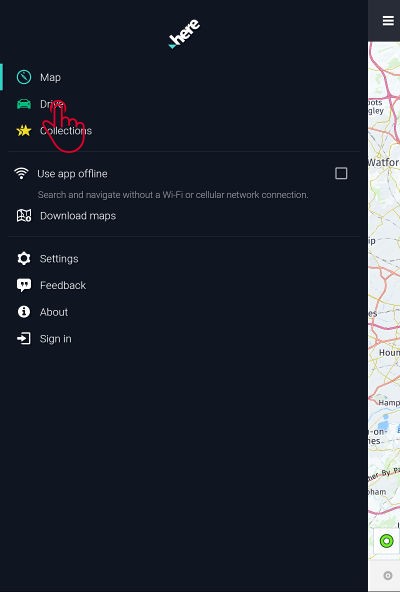
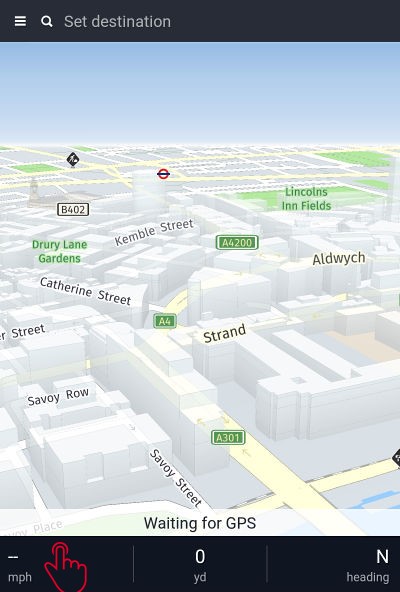
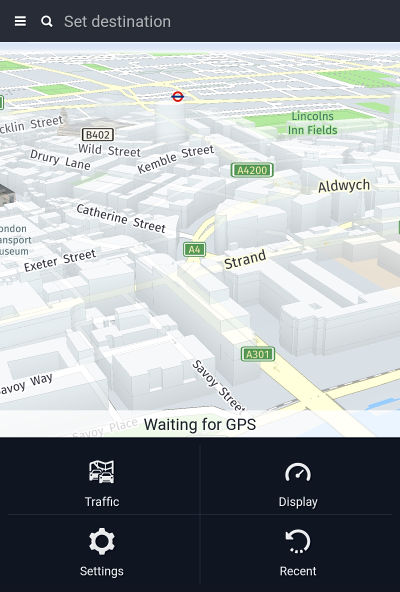
We’ll go through each of the settings clockwise in turn below:
Traffic toggles the traffic mode on and off, detail settings will be taken from the setting in the main settings screen for Traffic.
Display opens a new window where you can configure what information appears at the bottom of the screen in Drive Mode.
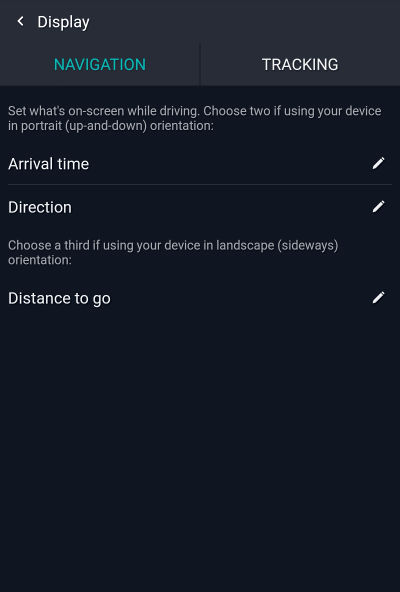
Navigation configures what is displayed when you are being navigated to a destination.
You can choose any of the below five options to appear in each slot, however, if you use the app in portrait mode, only the first two options will be displayed.
To change what is displayed in a slot, click the edit icon.
Select the one you want in this slot by clicking on the radio icon and then Close.
Options are:
• Arrival time – the estimated time you will arrive at your destination.
• Time to go – the time you have left to travel before you arrive at your destination.
• Distance to go – the distance you have left to travel before you arrive at your destination.
• Traffic delay – The delay you will encounter due to traffic before you arrive at your destination. (Note: This option will only show the delay if you have a data connection)
• Direction – The compass direction you are travelling in right now.
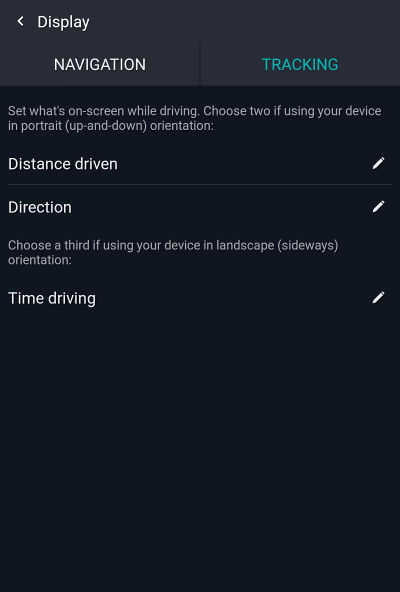
Tracking configures what is displayed when the app is running in Drive Mode, but you are not being navigated.
You can choose any of the below three options to appear in each slot, however, if you use the app in portrait mode, only the first two options will be displayed.
To change what is displayed in a slot, click the edit icon.
Select the one you want in this slot by clicking on the radio icon and then Close.
Options are:
• Distance driven – The distance driven since you opened the app.
• Time driving – The time spent driving since you opened the app.
• Direction – The compass direction you are travelling in right now.
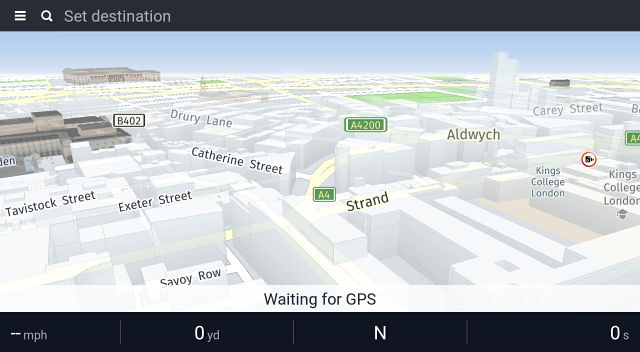
Here you can see the display of the additional information box when the app is used in landscape mode.
Speed is always displayed as the first information box on the left.
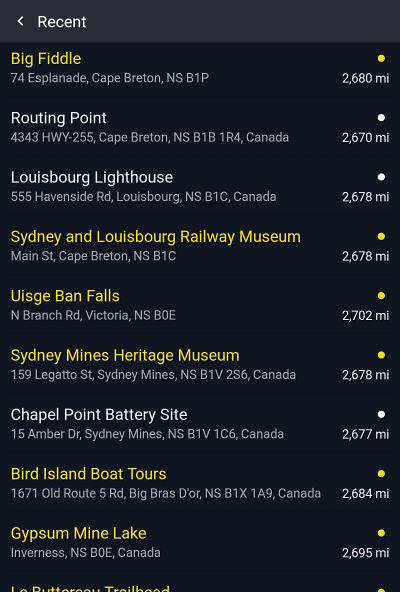
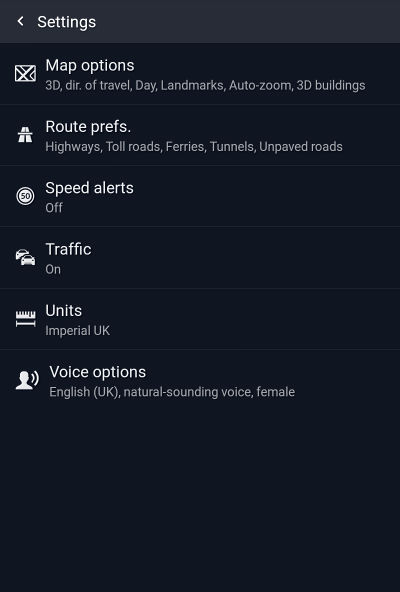
Map options and Route prefs. are described below.
Speed alerts opens a similar menu as from the main settings menu, but with the additional option to turn the audible alert on and off which at the time of writing cannot be done from the main settings menu.
Traffic opens a window allowing you to toggle traffic on and off, but without the additional options of choosing when traffic data is collected that is available from the main settings menu.
Units allows the selection between Metric, Imperial UK and Imperial US the same as from the main settings menu.
Voice options opens a similar menu as from the main settings menu, allowing you to choose which voice to use and download additional ones.
Changes made in this menu are reflected where applicable in the main settings menu and vice versa.
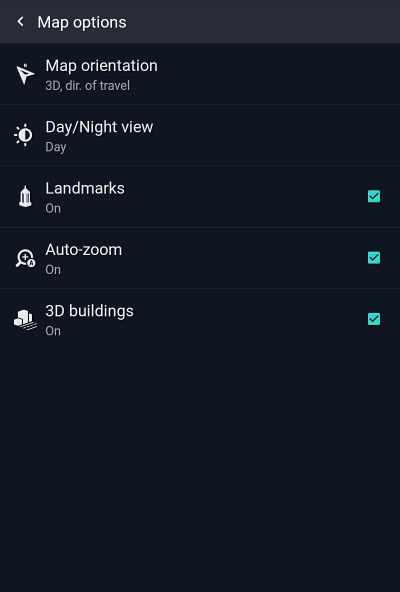
Map orientation allows you to choose from the following three options:
• A 3D “birds-eye” view with the map angled in the direction of travel.
• A 2D “top-down” view with the map rotated so that the direction of travel is always towards the top of the screen.
• A 2D “top-down” view with the map not rotated, so north is always at the top.
Day/Night view opens a similar menu as from the main settings menu to choose whether to switch between day and night automatically or always show one or the other.
Landmarks toggles the display of landmarks on the map on and off.
Auto-zoom toggles between the app choosing the appropriate zoom level at any time or allowing the user to “pinch-to-zoom” and fix the zoom at that level.
3D buildings toggles the display of 3D buildings in some cities on the map on and off.
Changes made in this menu are reflected where applicable in the main settings menu and vice versa.
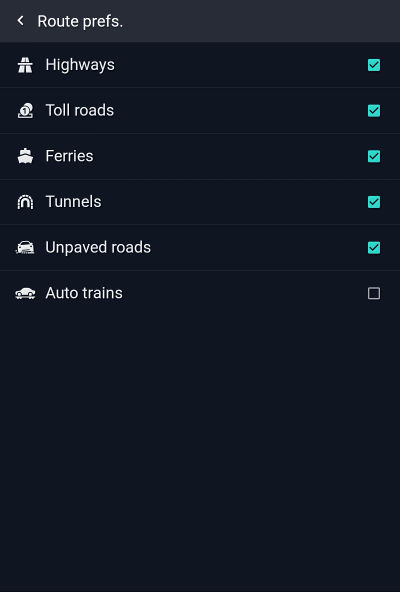
Route prefs. allows you to toggle various options to tell the app whether to route via certain road types.
Unticking an option means the app will not route via that road type or mode of transport.
It’s worth reviewing this screen to see how you have it configured as it can explain odd behaviour in the app. Avoiding ferries, for example, could have the app taking you the long way around an estuary, while allowing unpaved roads could see you navigated down roads which you might prefer you weren’t driving your car.
However you have these configured, it’s worth checking in here and making changes if you find the app taking you on a route that doesn’t look the most sensible option.
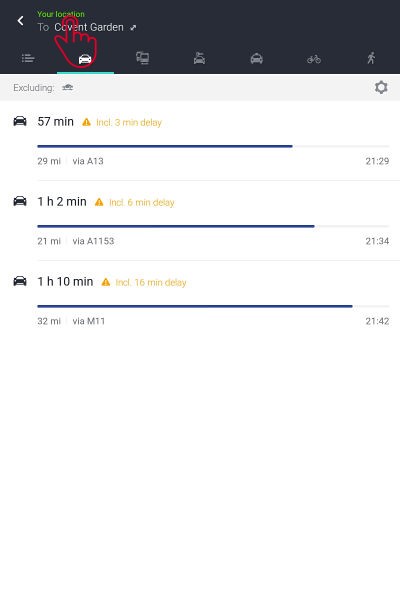
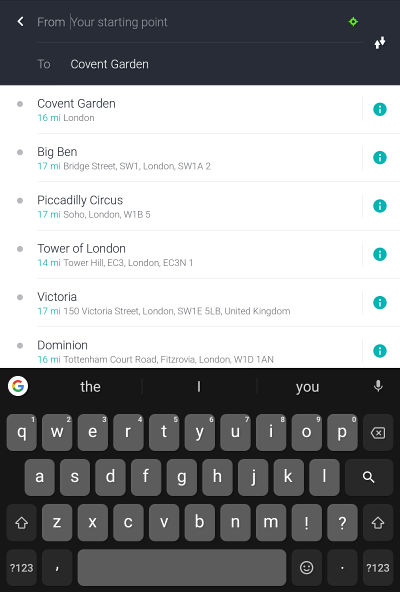
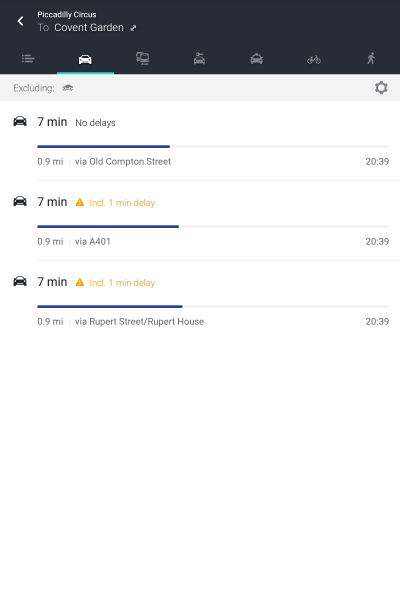
To change your start location, choose the destination location so the app is showing you the options to get there and click on the Top section. This will expand the location section and open the keyboard so you can enter a start location. If you want to revert to your location, click the small green icon.
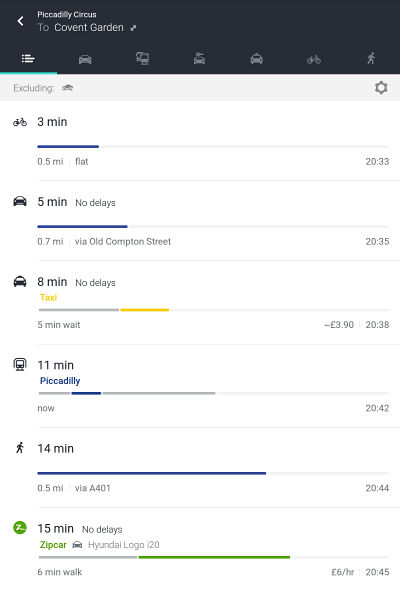
The icons along the top of the screen allow you to choose your travel options.
The leftmost icon will show you all travel options that make sense from your location and can be very useful when navigating cities. Here, using the underground train would have only saved 3 minutes over walking, so it might be easier just to walk.
In order, the icons are then for Driving, Public Transport, Car Sharing, Taxi, Cycling and Walking.
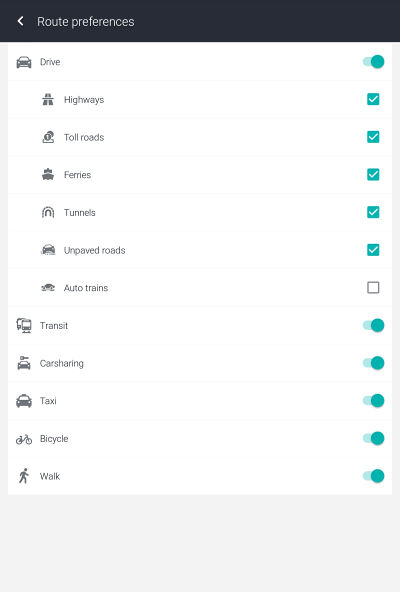
Clicking the cog icon will take you into a settings screen where you can choose the types of options you given when selecting all.
You can configure the Drive option by selecting the types of roads to allow. This is the same list of options as in the main settings screen above and the settings sync between the two.
You can then choose whether to show each of the travel options on the routing screen.
If you deselect an option, it’s icon won’t show on the routing screen and it won’t show in the list if the all travel options is selected.
Have you used HERE WeGo in your travels? If so, do you have any other tips for us to increase its functionality?
Want to save this for later? Click the Pinterest button on the left for a pinnable image!
RESOURCES | PLAN YOUR NEXT TRIP
To book flights, rental cars, accommodations, and activities for your trip, please check out our recommended travel providers, favourite apps and websites.
Some of the links in the post above are affiliate links. This means if you click on the link and purchase the item, we will receive an affiliate commission but this does not affect the price to you. Please read our full disclosure policy here.
